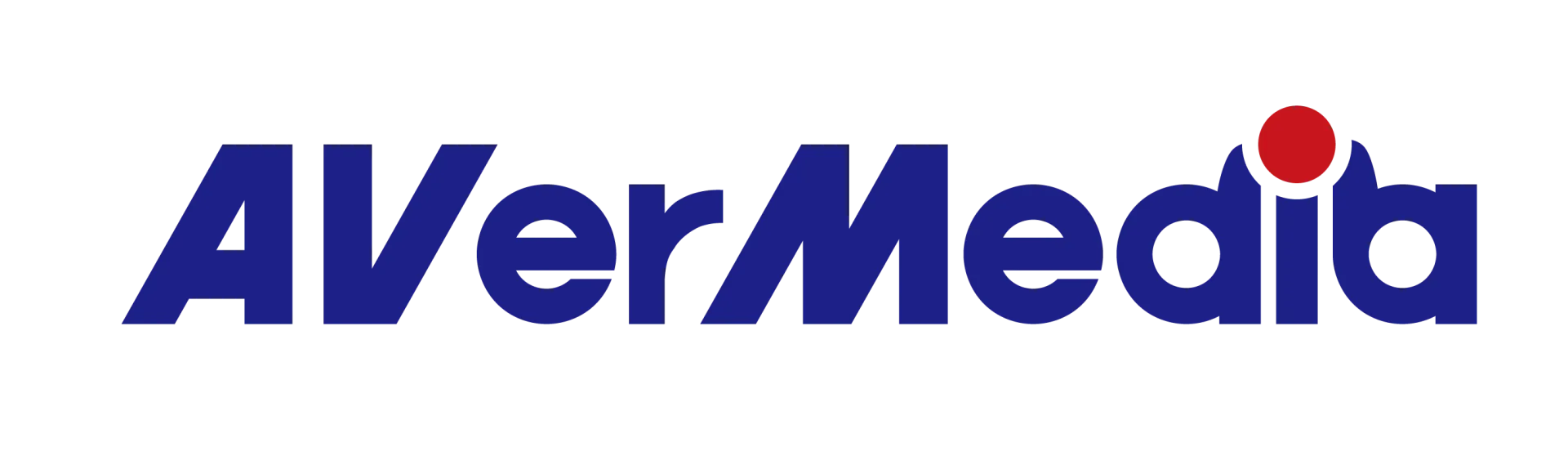RECentral 4 shows “Device Occupied” error message, how to fix it?
RECentral 4 shows “Device Occupied” error message
STEP 1:
If you have already updated your system to Windows 10 [1803]
This error is resulted by the new update that controls the way of applications connecting your webcams and video capture devices.
Please refer to following steps to resolve the situation:
In Windows Search type “Privacy Settings” then click “Enter”
At Privacy Settings/ App Permissions/ Camera find the toggle and make sure to set it on
“Allow apps to access your camera”
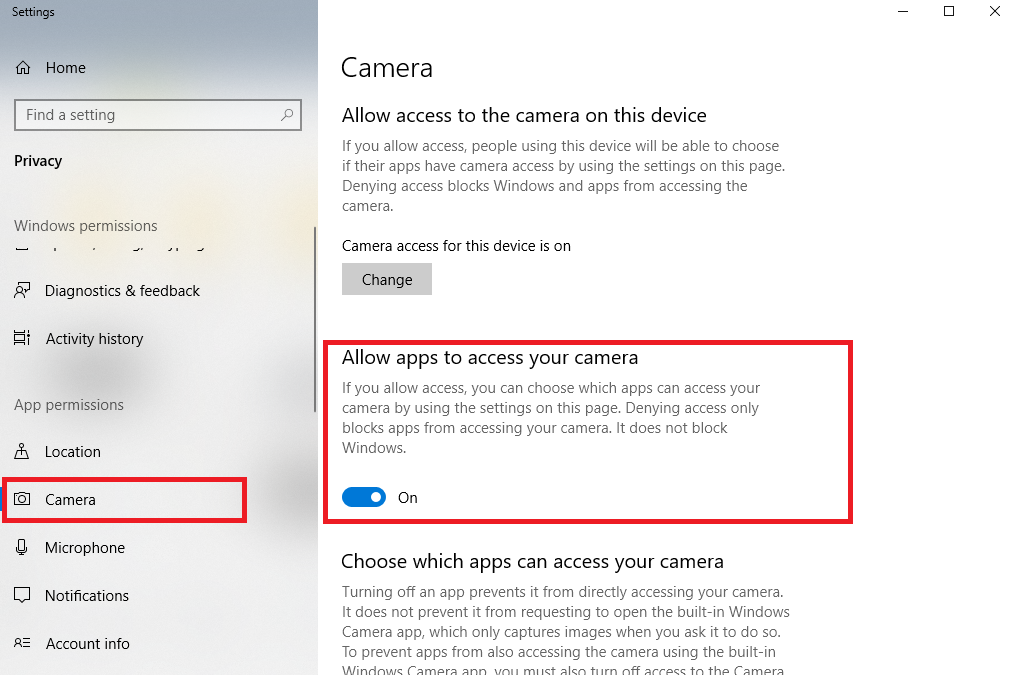
At Privacy Settings/ App Permissions/ Microphone find the toggle and make sure to set it on
“Allow apps to access your microphone”

STEP 2:
Make sure that your UAC (USB Audio Class) device (for example: GC510, GC513, GC570, BU110) is enabled* at Windows Volume panel under Recording devices.
*Note: if you plug microphone to your system that will be the default device, but UAC device still has to be enabled.
STEP 3:
If your device is USB interface (for example: GC510, GC513, BU110) try to remove it from the connected USB port then plug it back.
STEP 4:
Reinstall driver for the UAC device: remove the UAC device manually from Device Manager by right click on its name then select “Uninstall device”,
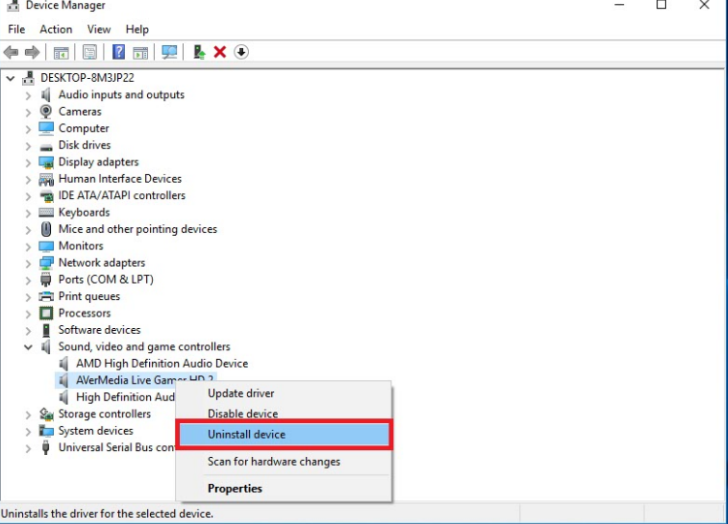
then at Device Manager/Action panel select “Scan for hardware changes”
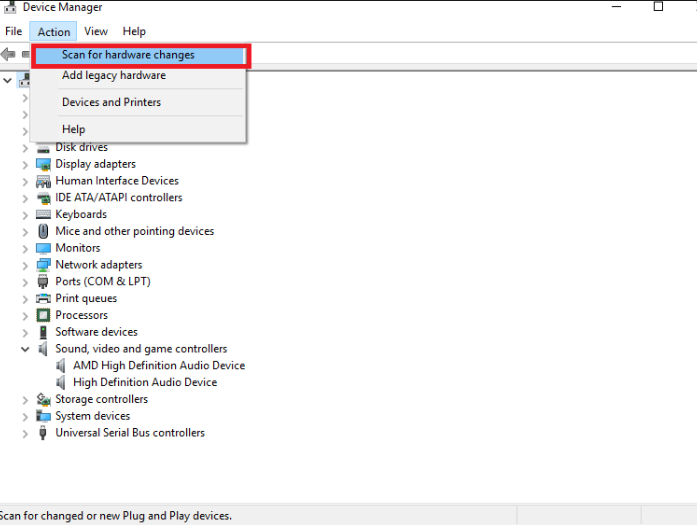
STEP 5:
Go into Windows Task Manager and at Services “Stop” RECentral service
then restart it by clicking “Start” it.
STEP 6:
If you set graphic card codec in RECentral 4 settings, make sure to update your standalone graphic card driver to its latest version.