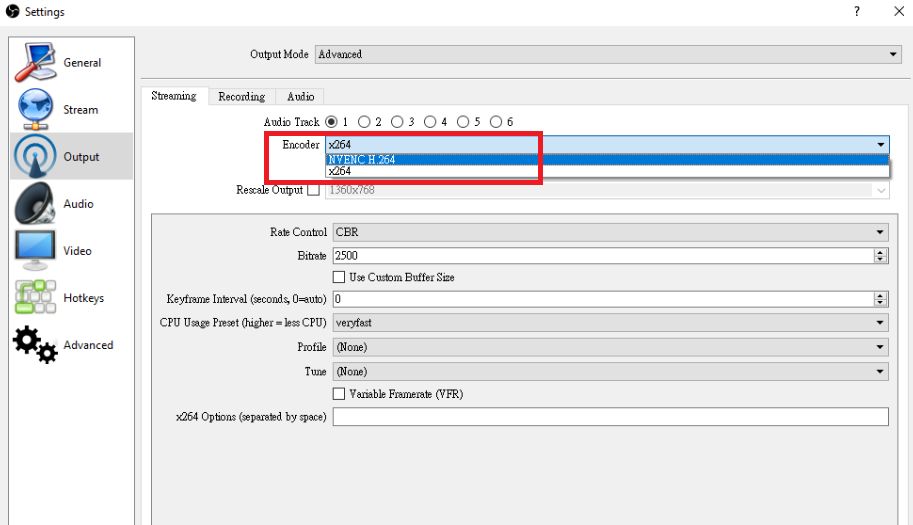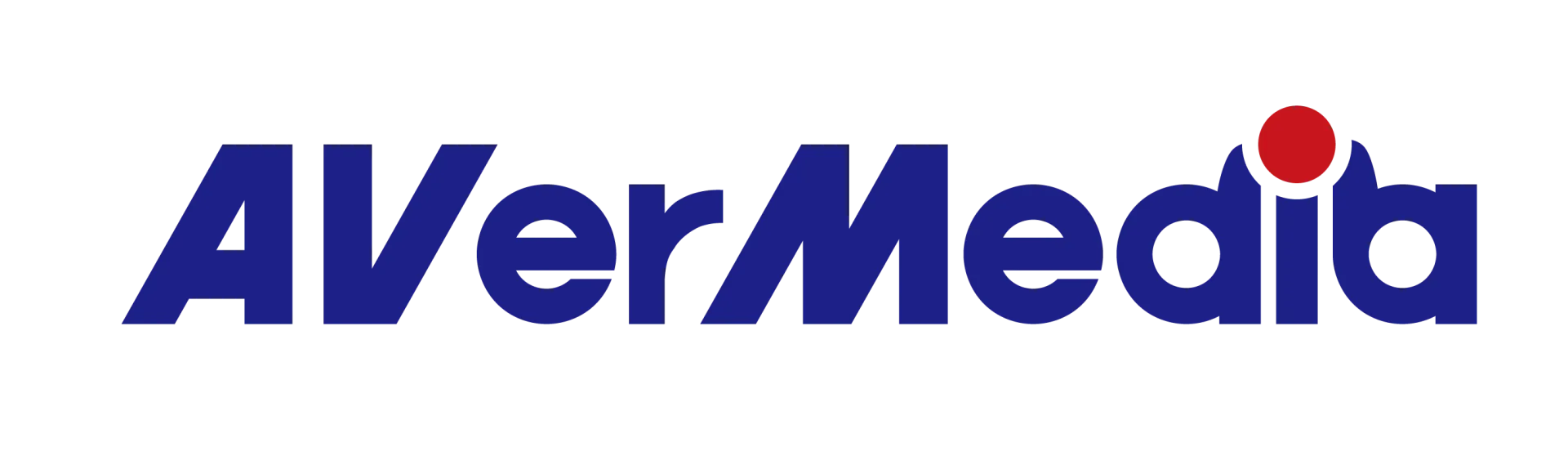How to setup LGHD 2 dual card scenario in OBS Studio?
Step 1:
Add the sources (video capture device)
Step 2:
Configure video/audio sources as detailed below: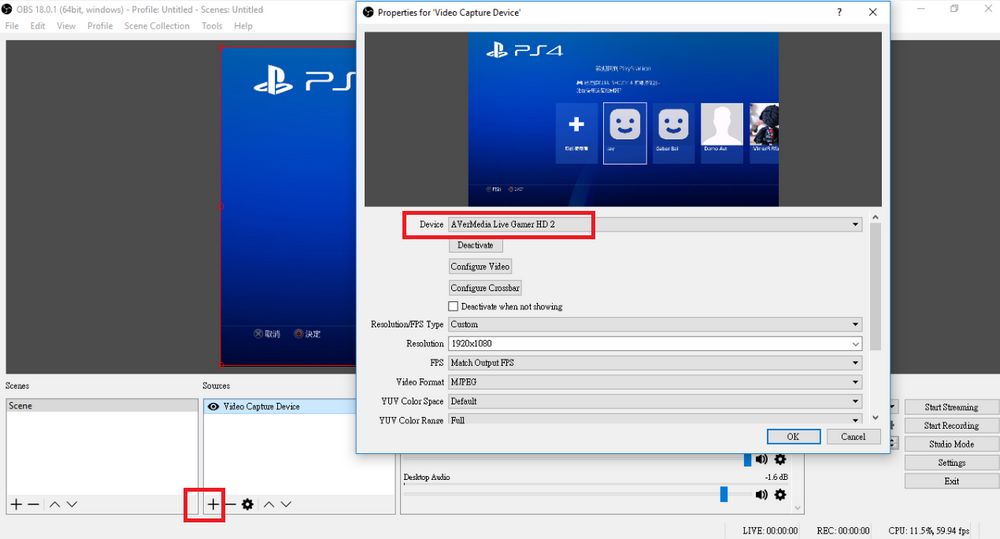
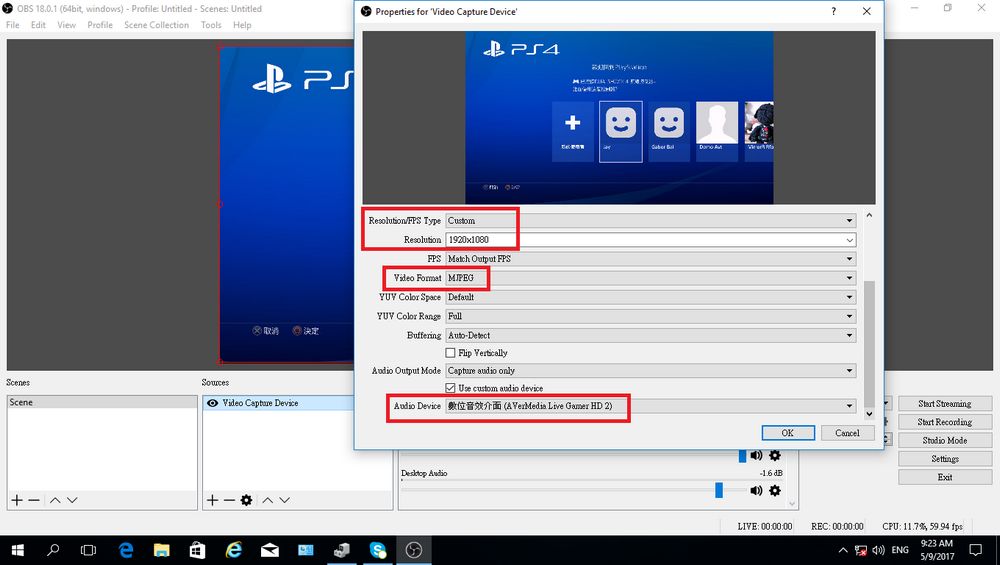
I. Video source [video device]
1. Set the video source device “AVerMedia Live Gamer HD 2” (GC570) or select “AVerMedia LGHD Stream engine”.
Make sure to install the bundled software: “RECentral 3” that will install the “AVerMedia LGHD Stream engine” plugin.
| Video device | ||
| HDMI video (GC570 HDMI IN) | AVerMedia Live Gamer HD 2 | |
| AVerMedia LGHD Stream engine | → Stream engine plugin | |
2. When selecting “AVerMedia Live Gamer HD 2” as a video capture device set [Custom] Resolution/FPS value.
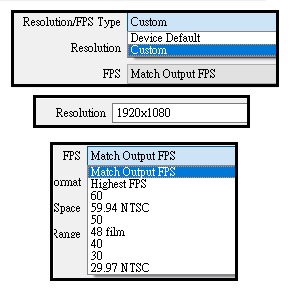
3. Select [Video format]: MJPEG or YUY2
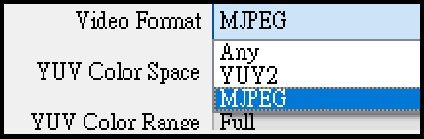
| Quality | Latency | CPU loading | Data amount | |
| YUY2 (uncompressed video data) | High | Low | Light | Large |
| MJPEG (compressed video data) | Low | Medium | Heavy | Medium |
| Please note that setting two GC570 cards to capture uncompressed YUY2 format due to large amount of data processing on some motherboards may cause overloading on PCI-E bus bandwidth, from this reason recommend to set one GC570 to “MJPEG” and the other one to “YUY2” video format or set both of them to “MJPEG”. | ||||
Notice:
1. If [Resolution/fps type] and [Device default value] are not selected the [Video format] option won’t be available.
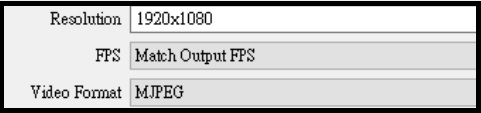
2. If you select “AVerMedia LGHD Stream engine” video source, MJPEG video format won’t be an option you can only select YUY2.
II. Audio source [audio device]
Check the “Use custom audio device” checkbox from the list of available audio devices. Make sure to install bundled software RECentral 3 this will install “AVerMedia LGHD Stream engine” plug-in on your computer. Through Stream engine configuration you can enhance the performance by matching video and audio settings.
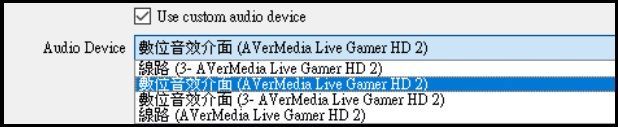
| Audio device | ||
| HDMI audio (from GC570 HDMI port) | AVerMedia Live Gamer HD 2 | |
| AVerMedia Live Gamer HD audio stream engine | → Stream engine | |
| AUX audio (from GC570 Line-in port) | AVerMedia Live Gamer HD 2 | |
| AVerMedia Live Gamer HD audio stream engine | → Stream engine | |
Notice:
In case the video and audio sources don’t match each other, audio issues will be experienced.
1. If the video source is “AVerMedia Live Gamer HD Stream engine” make sure to select either “AVerMedia LGHD audio stream engine” (digital audio interface) or “AVerMedia LGHD audio stream engine” (line).
2. OBS Studio has feature to delay the sound from the source device (this improves on the off-sync issue)
-click the Setting (gear) icon next to the “Mixer”
-define value between 150~200ms to adjust audio synch
III. Encoder setting [hardware encoder]
You have option to set the encoder of CPU/GPU (graphic board) and other built-in hardware encoder (NVidia, AMD, QSV etc)
Using x264 (software encoder) you may attain better image quality but if your platform doesn’t meet the requirements CPU might easily overload (100%).
This will result video and audio distortion.