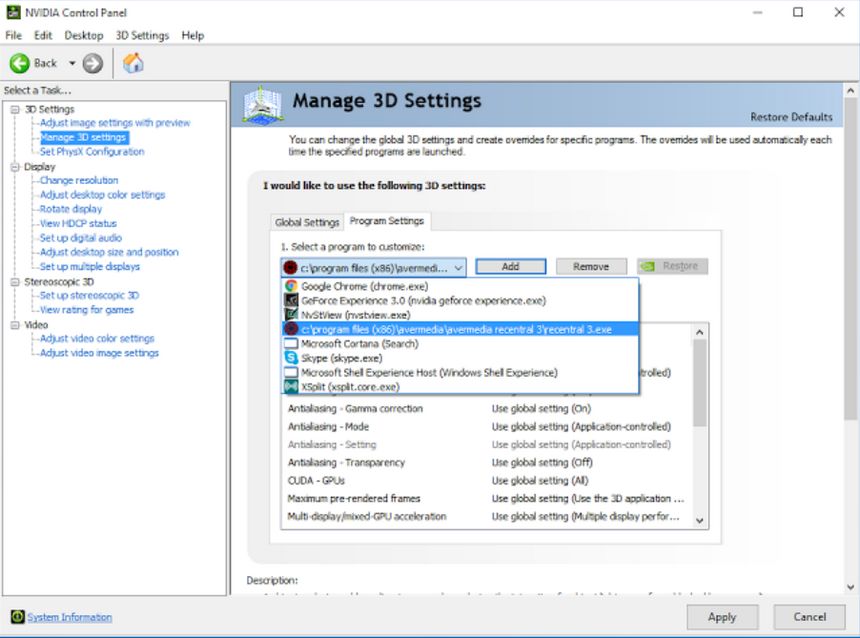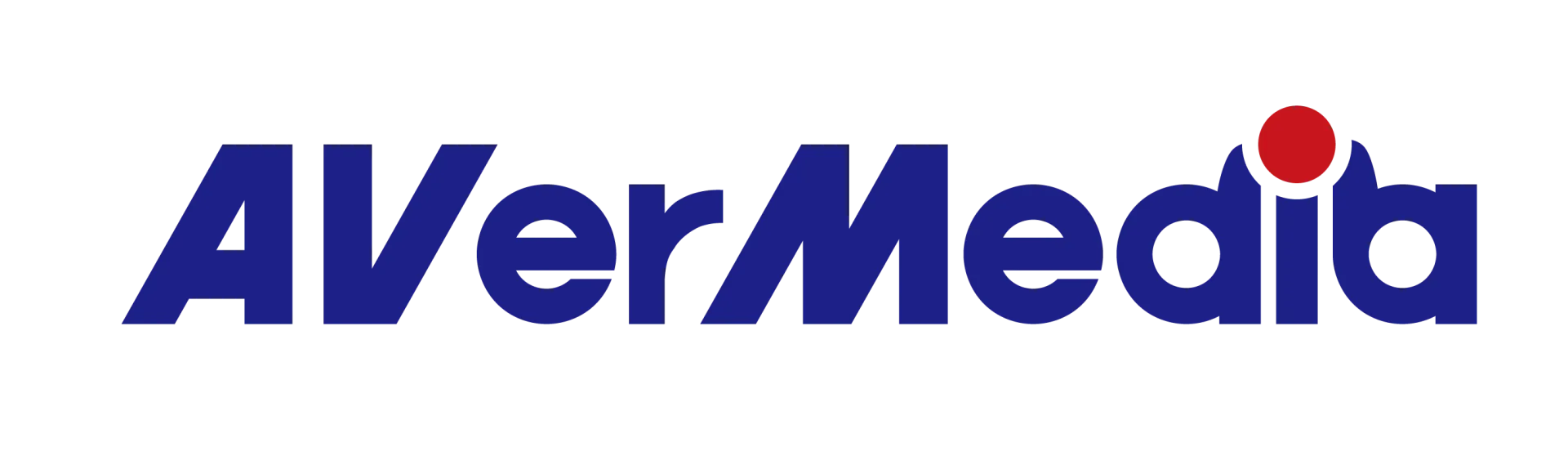What to do if experience video distortion/noise at preview or during playback of the recorded file?
Please check following steps
1. Go to Live Gamer HD 2 technical specification page on our website and confirm whether does your PC meet all system requirements.
2. Make sure that overall CPU usage doesn’t exceed 40% on your platform. If CPU exceeds 40% close other running applications.
3. If you’re running RECentral 3 try to disable SCENE mode, however note that if you’re recording from Current PC system sound won’t be available at Audio source options.
4. If you’re capturing 1080p60fps content or use live editing, PIP functions of RECentral 3 we recommend to set hardware encoder.
1) Click on the Mode Dial to switch to 【Capture / Stream mode】.
2) Click 【![]() 】 tab to select 「Custom」 then click 【Edit】 tab to open 【Recording Quality Settings】.
】 tab to select 「Custom」 then click 【Edit】 tab to open 【Recording Quality Settings】.
3) Click 【![]() 】 tab to select the desired Codec from the dropdown menu.
】 tab to select the desired Codec from the dropdown menu.
→ Hardware Encoder:QSV(Intel® Quick Sync Video)、NVENC(Nvidia NVENC)、VEC(AMD VCE)…
→ Software Encoder:H.264
4) Click 【Save】 button to save all changes.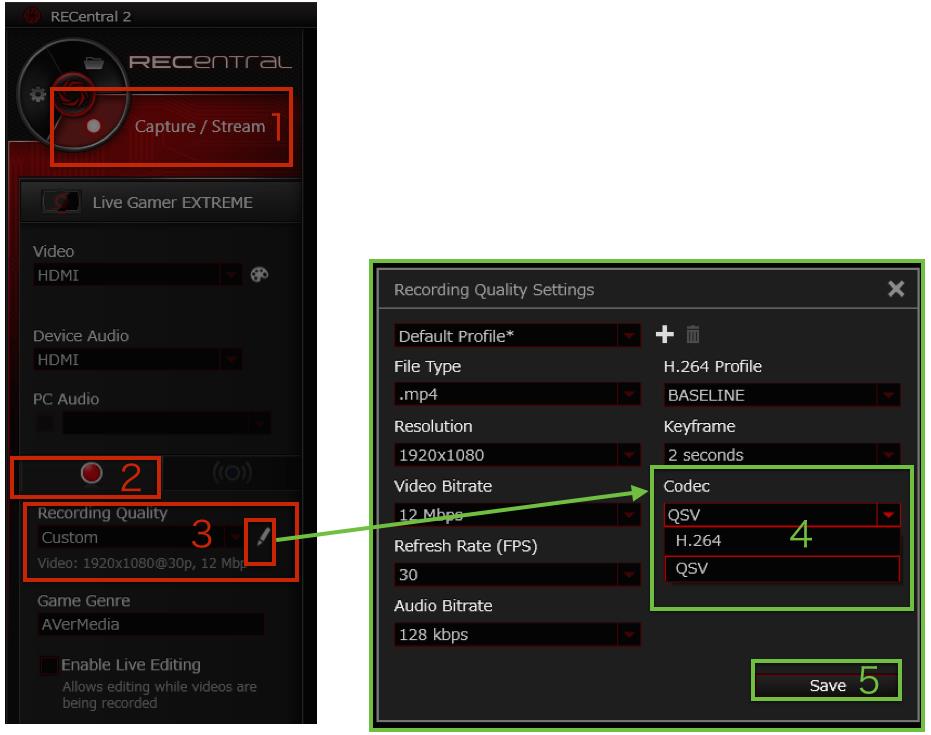
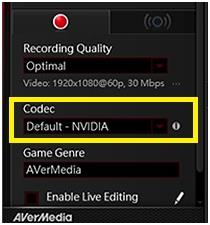
*Note: with H.264 you can capture video in better quality but the CPU usage will be relatively higher on some platform this might cause A/V sync issue therefore we recommend to select [NVidia] or [QSV] codecs instead.
*Hardware encoder might not be available on your computer if it doesn’t meet the configuration requirements.
5. If RECentral 3 executes slowly on your computer or reserves high CPU loading launch [NVidia Control Panel] and go to [3D Settings] → [Manage 3D Settings] → [Program Settings] select "RECentral 3" and then set "High Performance NVidia Processor", this way you can reduce CPU loading and improve PC performance.